Dọn dẹp và bảo mật trình duyệt một cách chuyên nghiệp
Quét virus và malware
Việc đầu tiên bạn cần làm nếu nghi ngờ máy tính bị nhiễm phần mềm độc hại (malware) là quét bằng một phần mềm chống malware đã được cập nhật mới nhất. Do hiện nay không có phần mềm quét virus nào có thể phát hiện tất cả những loại mã độc nên bạn hãy dùng ít nhất thêm một phần mềm khác để quét ngoài phần mềm chính, chẳng hạn Ad-Aware, Malwarebytes, Spybot Search & Destroy hay SuperAntiSpyware. Các phần mềm này có thể phát hiện thêm các phần mềm quảng cáo (adware), virus hay malware khác.
Tắt các thanh công cụ trình duyệt
Để trình duyệt trông chuyên nghiệp và chạy nhanh hơn, bạn cần phải bỏ tất cả những thanh công cụ không dùng đến. Không nên tải nhiều thanh công cụ cho trình duyệt vì chúng chiếm chỗ, làm mất nhiều không gian để hiển thị nội dung trang web. Trình duyệt Google Chrome đã bao gồm thanh địa chỉ có cả hộp tìm kiếm và một trình đơn bookmark có thể tùy biến. Các thanh công cụ từ một số trang chẳng hạn như Yahoo hay Google có thể cung cấp những tính năng hữu ích và giúp tiết kiệm thời gian, thao tác nhanh chóng. Nhưng những thanh công cụ trình duyệt không phải lúc nào cũng thích hợp với mọi người dùng, đặc biệt là những công cụ từ các trang quảng cáo. Thanh tìm kiếm và phím tắt của những trang này hầu như luôn làm người dùng khó chịu.
 |
| Nhấn chuột phải vào trình đơn thanh công cụ giúp bạn có thể tắt bất kỳ thanh công cụ nào không dùng đến. |
Để loại bỏ thanh công cụ trong trình duyệt Internet Explorer, chỉ cần nhấn nút phải chuột vào trình đơn thanh công cụ phía trên để làm xuất hiện trình đơn ngữ cảnh, sau đó bỏ chọn các thanh không cần thiết trong danh sách. Khi xuất hiện bảng thông báo thì hãy nhấn Disable. Firefox cũng hỗ trợ cách loại bỏ thanh công cụ tương tự, nhưng trình duyệt Chrome của Google lại không cho phép điều khiển bằng cách nhấn chuột phải như vậy. Để loại bỏ các thanh công cụ trong Chrome, bạn phải thực hiện tương tự như hướng dẫn loại bỏ Extension như trong phần tiếp theo.
Kiểm tra mọi chương trình mở rộng hay bổ sung
Cùng với thanh công cụ, các trang quảng cáo có thể theo dõi lượt truy cập bằng cách cài đặt các chương trình bổ sung (add-on) hay chương trình mở rộng (extension) để hiển thị quảng cáo, chuyển hướng trang tìm kiếm và buộc người dùng sử dụng các trang này làm trang chủ của trình duyệt. Do đó, bạn cần phải kiểm tra thường xuyên các chương trình bổ sung và mở rộng, tắt những chương trình mà bạn không sử dụng hay những chương trình thuộc dạng “tình nghi”.
 |
| Người dùng có thể dễ dàng tắt chương trình bổ sung và mở rộng không cần thiết trong Internet Explorer. |
Trong Internet Explorer, mở trình đơn Tools và chọn “Manage add-ons”. Để tắt một add-on trong danh sách vừa xuất hiện, nhấn nút chuột phải vào nó và chọn Disable.
Nếu đang sử dụng trình duyệt Firefox, bạn hãy nhấn vào nút trình đơn Firefox màu cam ở góc trên bên trái trình duyệt và chọn Add-ons trong danh sách xổ xuống. Tiếp theo, bạn có thể chọn bất kỳ chương trình mở rộng nào trong phần Extensions và chương trình bổ sung trong phần Plug-ins để tắt chúng.
Trong trình duyệt Chrome, bạn chỉ cần nhập chrome://extensions/ vào thanh địa chỉ. Hay bạn cũng có thể dùng cách thay thế là vào trình đơn chính bằng cách nhấn nút Control ở góc trên bên trái trình duyệt, sau đó chọn Settings và Extensions. Bỏ chọn các chương trình mở rộng mà bạn muốn tắt, hay nhấn vào biểu tương thùng rác bên cạnh mỗi chương trình để loại bỏ nó hoàn toàn khỏi Chrome. Trình duyệt của Google này cũng hỗ trợ tắt hay mở các chương trình bổ sung bằng cách gõ chrome://plugins/ vào thanh địa chỉ.
Loại bỏ những phiền toái chuyển hướng trang chủ hay trang tìm kiếm
Phần mềm quảng cáo độc hại có thể buộc người dùng phải sử dụng những trang web “vớ vẩn” để làm trang chủ trình duyệt, tấn công bằng các cửa sổ quảng cáo khó chịu mỗi khi mở trình duyệt. Hơn nữa, các trang quảng cáo có thể chuyển hướng đến những trang này khi người dùng cố mở một trang web cần đến hay thực hiện một tìm kiếm nào đó. Đôi khi, bạn có thể tắt những tính năng quảng cáo này bằng cách loại bỏ các thanh công cụ độc hại, các chương trình bổ sung và mở rộng; nhưng trong đa số trường hợp thường phải thực hiện thêm thao tác định hướng lại trang chủ cho trình duyệt.
Trong Internet Explorer, mở trình đơn Tools và chọn “Internet Options”, sau đó nhập lại địa chỉ trang web mà bạn muốn truy xuất mỗi khi mở trình duyệt vào mục “Home page”. Thực hiện các thao tác tương tự trong Chrome bằng cách mở trình đơn chính, chọn Settings và nhập địa chỉ vào mục “On startup”. Người dùng Firefox có thể mở trình đơn chính, chọn Options rồi nhập địa chỉ vào khung “Home page” ở phần Startup.
Dọn dẹp bằng “Programs and Features” của Windows
Đôi khi, bạn có thể tìm thấy các adware được cài trên máy tính trong danh sách “Programs and Features” của Windows. Để vào danh sách này, nhấn nút Start của Windows và gõ “Programs and Features” vào thanh tìm kiếm. Bạn cũng có thể mở bằng cách vào Control Panel và chọn “Programs and Features”.
 |
| Nên sắp xếp danh sách phần mềm theo thứ tự cột “Installed On”. |
Trong một số trường hợp, các chương trình adware “vô thưởng vô phạt” nên các phần mềm quét virus và malware không thể phát hiện ra chúng. Do đó, bạn phải loại bỏ bằng tay. Tốt nhất bạn nên kiểm tra danh sách các phần mềm được cài đặt trên máy tính và gỡ bỏ bất kỳ phần mềm đáng nghi nào đang có. Khi kiểm tra danh sách này, bạn nên sắp xếp theo thứ tự ngày cài đặt tăng dần trong cột “Installed On” vì adware thường cài đặt nhiều thành phần cùng lúc.
Reset lại trình duyệt
Nếu sau khi đã thực hiện các thao tác trên mà trình duyệt vẫn có vấn đề và không loại bỏ được adware, đây là lúc bạn nên thiết lập lại mọi thứ trong trình duyệt về mặc định ban đầu. Việc khôi phục trình duyệt trở về mặc định sẽ xóa toàn bộ dữ liệu mà bạn đã lưu và các thiết lập đã tùy biến, nhưng nó cũng có thể loại bỏ hoàn toàn các adware và malware đã nhiễm.
 |
| Reset trình duyệt về mặc định có thể giúp loại bỏ malware. |
Trong Internet Explorer, mở trình đơn Tools rồi chọn Internet Options, nhấn thẻ Advanced và nhấn nút Reset. Trong Firefox, mở trình đơn chính sau đó di chuyển chuột đến phần Help, nhấn Troubleshooting Information rồi nhấn Reset Firefox. Chrome không cung cấp cách reset lại dễ dàng như hai trình duyệt trên, do đó, bạn phải gỡ bỏ trình duyệt này trong danh sách “Programs and Features” của Windows sau đó tải và cài đặt mới.
Huy Thắng
 Sức mạnh của đường nét
Sức mạnh của đường nét
 Sức mạnh của đường nét
Sức mạnh của đường nét
 Apple có thể khóa iPhone chạy iOS 7 Beta
Apple có thể khóa iPhone chạy iOS 7 Beta
 ‘Dọn dẹp’ iPhone với phần mềm PhoneClean
Vô hiệu hóa một vùng màn hình cảm ứng trên thiết bị iOS(28/8)
Tự tạo hình dạng bokeh trong ảnh chụp theo sở thích(23/8)
Sao lưu dữ liệu tài khoản Facebook vào máy tính(22/8)
Kích hoạt chế độ Hibernate trên laptop Windows 8(19/8)
Dùng thử tính năng 'chống trộm' trên Android của Google(9/8)
Tìm hiểu khóa màn hình trên điện thoại, tablet Android(9/8)
Sao lưu tin nhắn SMS trên iPhone vào máy tính(8/8)
Chụp ảnh bằng điện thoại với ống kính rời đơn giản(5/8)
Khắc phục lỗi nút Home ‘chập chờn’ trên thiết bị iOS(5/8)
Thiết lập chế độ Do Not Disturb trên iPhone trừ nhóm định sẵn(2/8)
‘Dọn dẹp’ iPhone với phần mềm PhoneClean
Vô hiệu hóa một vùng màn hình cảm ứng trên thiết bị iOS(28/8)
Tự tạo hình dạng bokeh trong ảnh chụp theo sở thích(23/8)
Sao lưu dữ liệu tài khoản Facebook vào máy tính(22/8)
Kích hoạt chế độ Hibernate trên laptop Windows 8(19/8)
Dùng thử tính năng 'chống trộm' trên Android của Google(9/8)
Tìm hiểu khóa màn hình trên điện thoại, tablet Android(9/8)
Sao lưu tin nhắn SMS trên iPhone vào máy tính(8/8)
Chụp ảnh bằng điện thoại với ống kính rời đơn giản(5/8)
Khắc phục lỗi nút Home ‘chập chờn’ trên thiết bị iOS(5/8)
Thiết lập chế độ Do Not Disturb trên iPhone trừ nhóm định sẵn(2/8)
Chọn mua laptop mùa tựu trường
Không nhất thiết là bộ xử lý 4 nhân, card đồ họa mạnh hoặc màn hình cảm ứng, bạn vẫn có thể chọn được chiếc laptop cho nhu cầu học tập với chi phí hợp lý.

Sức mạnh của đường nét
Đường nét trong nhiếp ảnh luôn ở xung quanh ta. Nếu biết sử dụng đường nét một cách hiệu quả, bạn có thể tạo độ sâu hoặc độ động cho khung hình của mình.

iPhone giá rẻ

Nokia Lumia 1020

Những clip ấn tượng và hấp dẫn nhất

Điểm nóng Facebook hàng tuần



 :
0123.888.0123
(HN) -
0129.233.3555
(TP HCM)
:
0123.888.0123
(HN) -
0129.233.3555
(TP HCM)


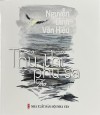


_120.jpg)

